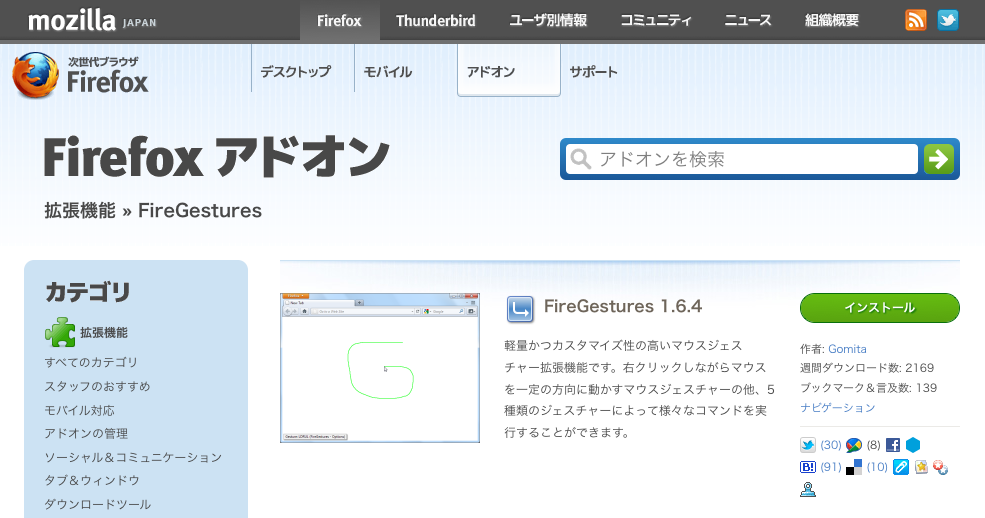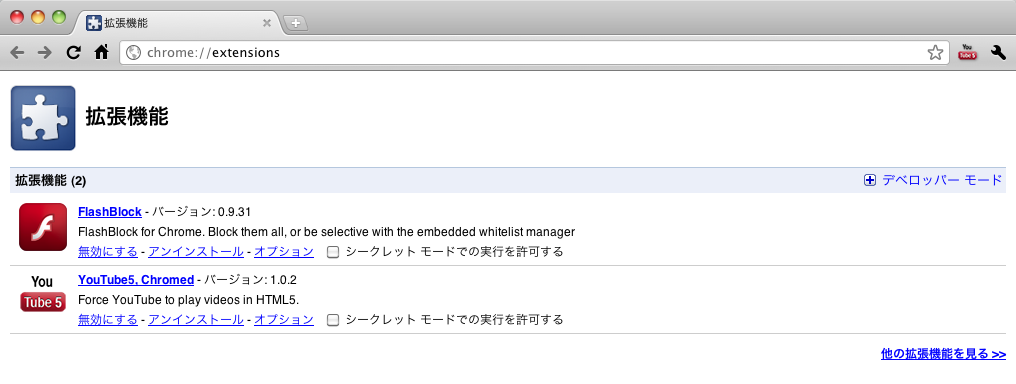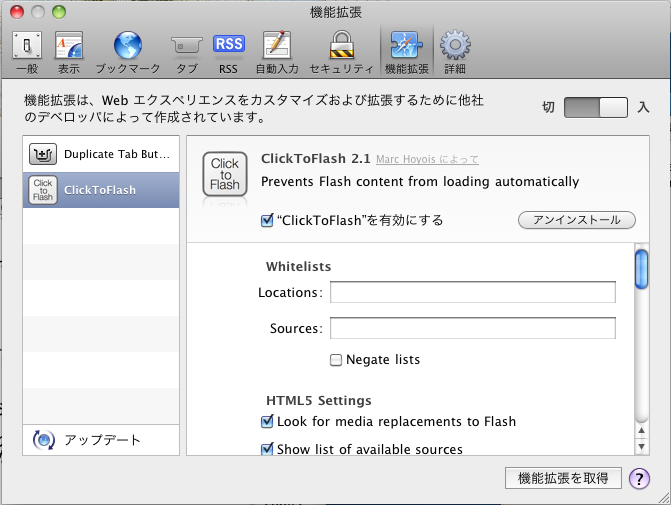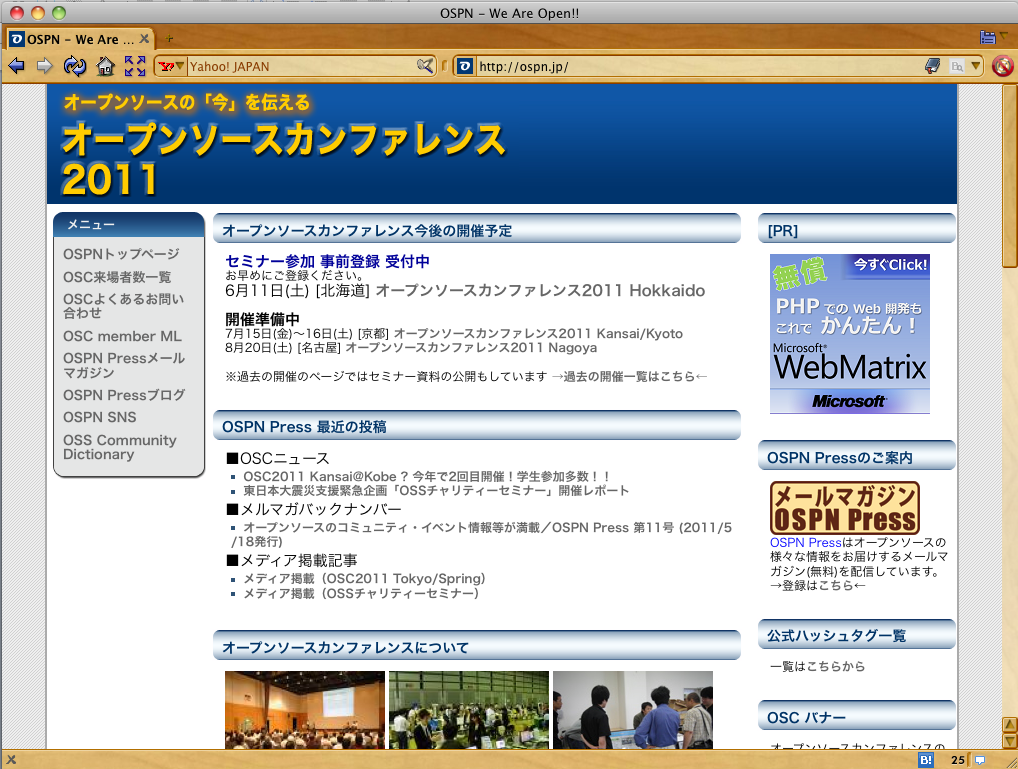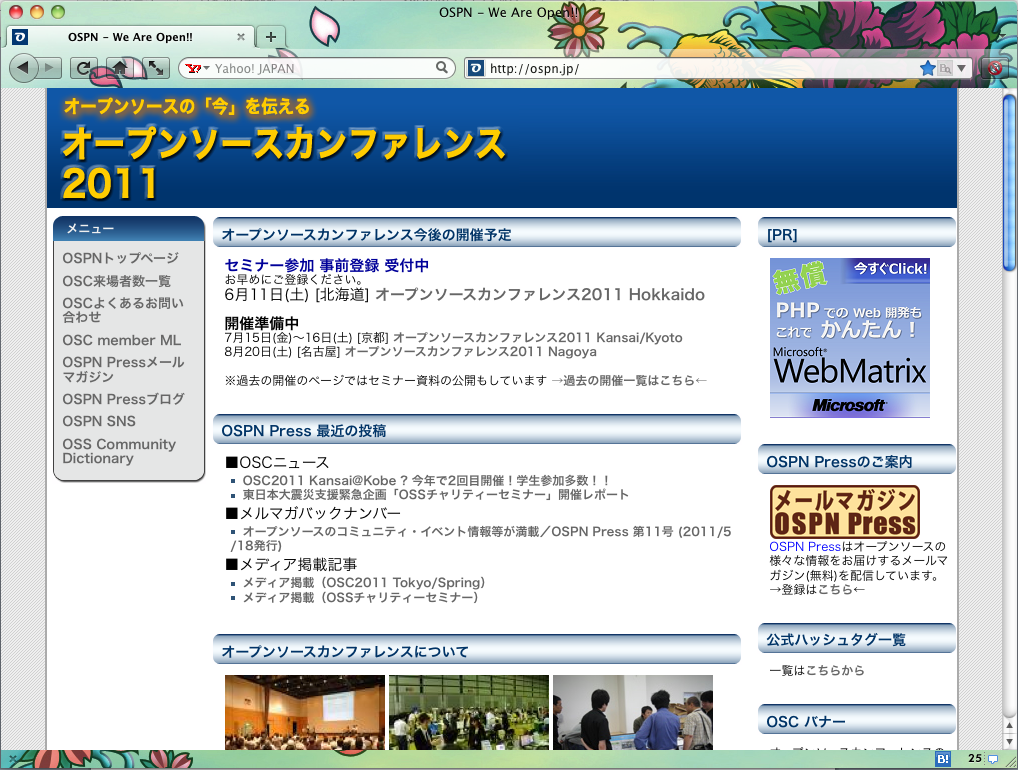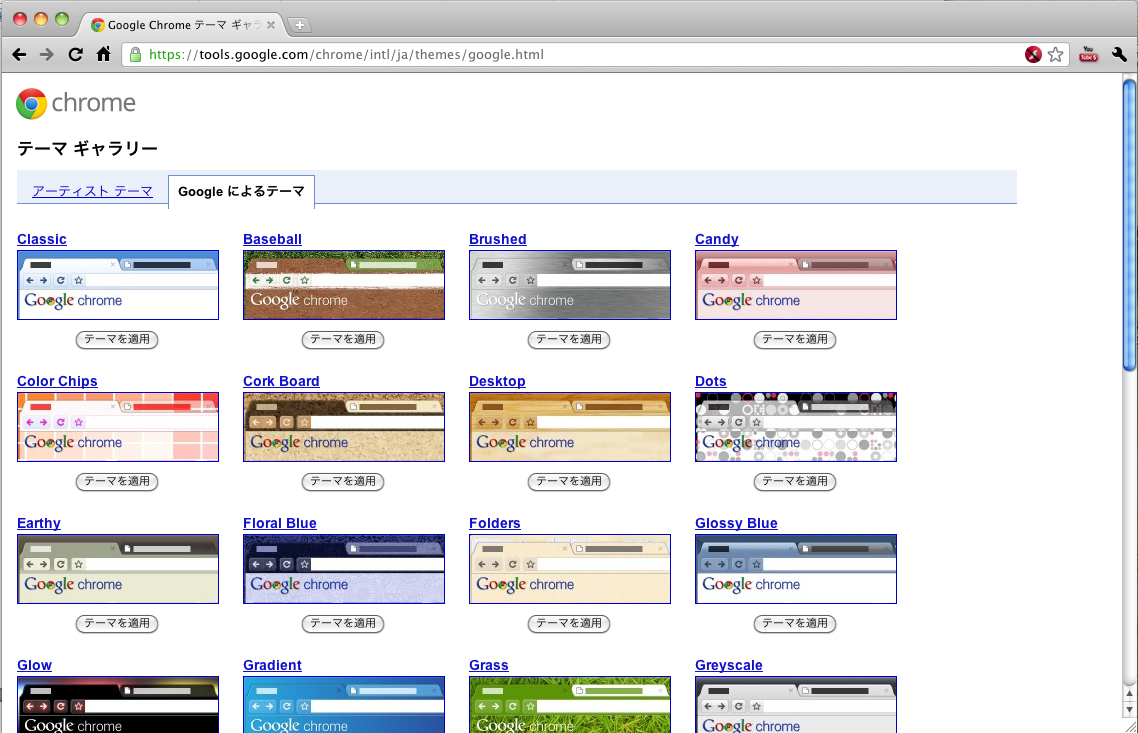「オープンソース」を使ってみよう (第8回:ブラウザとアドオン編)
06/03
OSPN Press編集部の遠山です。
2011年現在、主要なブラウザとして、MozillaのFirefoxやGoogleのChrome、AppleのSafariなどがあり、使い勝手や好みで自由に選択できます。
これらは単体でも十分な機能を備えていますが、アドオンを追加することで便利な機能を追加して、さらに使い勝手の良いものにすることができます。
今回は「オープンソースを使ってみよう 特別編」ということで、「アドオンについて」と「ブラウザにアドオンを追加する方法について」を解説いたします。
■ブラウザに機能を追加する「アドオン」
「アドオン」とはブラウザへの標準ではない機能を追加するものや、ブラウザの見た目の変更をするものがあり、各ブラウザには様々なアドオンがあります。
最近の主要なブラウザであるMozilla FirefoxやGoogle Chrome、Apple Safariなどはアドオンをサポートしています。これらのブラウザを使っていれば、自分の好きな機能を追加して自分好みのブラウザにカスタマイズできるのです。
それでは早速ブラウザにアドオンを追加する方法を説明します。
■Firefoxにアドオンを追加する
Firefoxにアドオンを追加するには、メニューの[ツール>アドオン] (Windows Vista/7 では[Firefoxボタン>アドオン])からアドオンマネージャーを開きます。ここからアドオンを探したりインストールしたりすることができます。
左メニューの「アドオン入手」をクリックするとアドオンのトップページが表示され、人気のアドオンと新しく追加されたアドオン、ブラウザの見た目を変えるテーマなどを簡単に導入することができます。
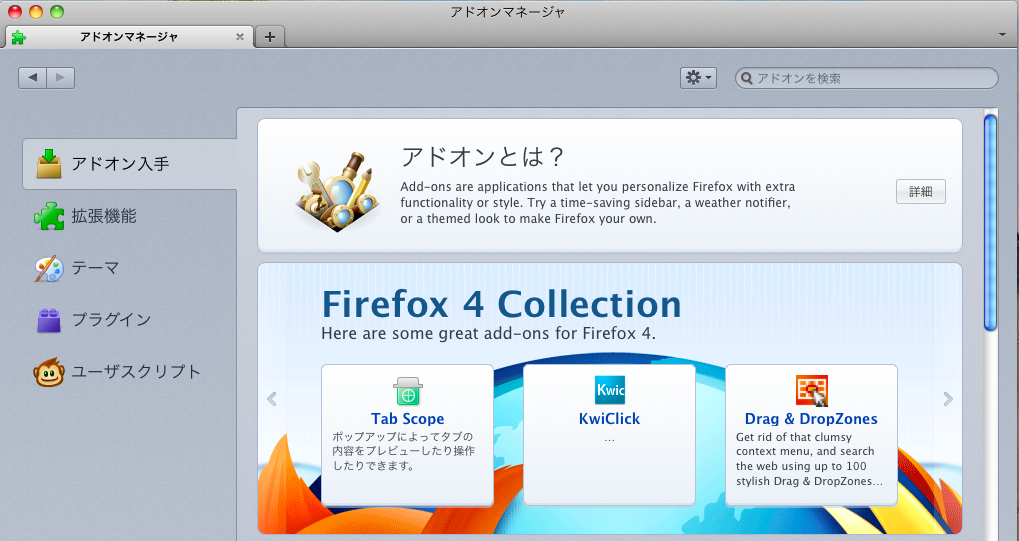
インストールしたいアドオンを見つけたら[Firefoxへ追加]ボタンを押してアドオンをインストールしてください。インストール後、Firefoxを再起動するとアドオンが利用できるようになります。
![[Firefoxへ追加]をクリックしてインストール(クリックで拡大)](http://www.ospn.jp/press/wp-content/uploads/2011/06/firefox_ext_install.png)
▲[Firefoxへ追加]ボタンを押した後、Firefoxを再起動すると、アドオンをインストールできます。
アドオンマネージャから数多くのアドオンを探してインストールできるのですが、その多くは日本語化されておらず、どのようなアドオンなのかの説明も英語であることが多いです。
そのため、日本語化された拡張機能を探すには「アドオンマネージャ」から検索するよりも「Mozilla Japanの公式アドオン紹介サイト」を利用する方が、紹介されているアドオンはすべて日本語化されているものが掲載されていますし、アドオンの説明も日本語で説明されているため、わかりやすくておすすめです。
Mozilla Japanの公式アドオン紹介サイト
https://addons.mozilla.jp/firefox/
■Chromeにアドオンを追加する
Chromeに拡張機能を追加するには、ロケーションバー(URLを入力する欄)に「chrome://extensions/」と入力してください。画面に書かれたリンクをクリックすることでここからアドオンを探したりインストールしたりすることができます。
インストールしたいアドオンを見つけたら[インストール]ボタンを押してアドオンをインストールしてください。追加したアドオンが利用できるようになります。
![[インストール]をクリックしてアドオンをインストール(クリックで拡大)](http://www.ospn.jp/press/wp-content/uploads/2011/06/chrome_ext_install.png)
▲[インストール]ボタンでアドオンをインストールできます。
■Safariにアドオンを追加する
Safariにアドオンを追加するには、環境設定の「機能拡張」アイコンをクリックして表示される管理画面を使います。右下の[機能拡張を取得]ボタンをクリックします。
すると「Safari Extensions Gallery」が開きますので、追加したいアドオンを選び、[Install Now] ボタンを押してアドオンをインストールしてください。追加したアドオンが利用できるようになります。
![[Install Now]をクリックしてアドオンをインストール(クリックで拡大)](http://www.ospn.jp/press/wp-content/uploads/2011/06/safari_ext_install.png)
▲[Install Now]ボタンでアドオンをインストールできます。
■おすすめのアドオン
最後に3つほど、おすすめのアドオンを紹介しておきます。
(1)Flashを自動的に読み込まないようにする
Flash Playerを使ったコンテンツは最近では当たり前のようにいろいろなサイトで使われるようになりました。しかしFlashコンテンツは静的な画像コンテンツとくらべてPC(CPU)に負荷がかかるため、その結果「ページの読み込みが遅い」といった問題が発生することがあります。
この問題を解決するために、アドオンを導入してFlashの読み込みをブロックしてしまいましょう。
【必要なアドオン】
◆Firefox
Flashblock
https://addons.mozilla.org/ja/firefox/addon/flashblock/
◆Chrome
FlashBlock
http://www.chromeextensions.org/appearance-functioning/flashblock/
◆Safari
ClickToFlash
https://extensions.apple.com/
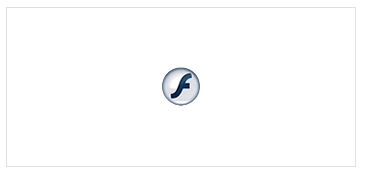
▲デフォルトではFlashコンテンツが自動的に読み込まないようになり、Flashコンテンツがあった場所は上記のような画像に置き変わる。画像上でクリックするとFlashコンテンツを読み込む。設定により特定のサイトのFlashを自動的に読み込むことができる(画面はFirefoxのFlashblock)。
次の数値は「Yahoo Japan」のサイトを表示して、Flash広告をFirefoxのFlashblockを使ってブロックした場合と表示した場合のCPU使用率を表示している例です。
・アドオンを用いずにWeb広告を表示した場合
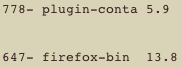
・アドオンを用いてWeb広告を非表示にした場合
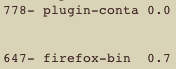
実際はこのCPU使用率から上下変動するわけですが、普段、ちょっとWebサイトを見るだけでこれだけの余計なCPUパワーを使っているのがわかると思います。「余計なCPUパワーを使う=電気使用量が増える」ということですから、これは「エコ」じゃないですよね。
(2)YouTubeの動画をHTML5形式で見る
YouTubeはHTML5に対応していますが、特に指定しない場合、基本的にはFlash Player版のプレーヤーで動画再生します。これらのアドオンを導入することによって、Flashではなく、HTML5版のプレーヤーで動画を再生することができます。動画の読み込みが速くなるメリットがあるためオススメです。
【必要なアドオン】
◆Firefox
FlashVideoReplacer
https://addons.mozilla.org/ja/firefox/addon/flashvideoreplacer/
◆Chrome
YouTube5, Chromed
https://chrome.google.com/webstore/detail/clbpnceimfklokcaoajgigdoeoanimeh
◆Safari
ClickToFlash
https://extensions.apple.com/
youtube5(作者サイトから)
http://www.verticalforest.com/2010/10/27/youtube5-version-2/
(3)Google Mailの未読メール数を表示する
自分のGoogle Mailのアカウントに届いたメールの新着数を表示することもアドオンの追加をすることで簡単にできます。この手のアドオンは各ブラウザでいろいろなものがありますがおすすめは以下のアドオンです。
【必要なアドオン】
◆Firefox
Gmail Manager
https://addons.mozilla.org/ja/firefox/addon/gmail-manager/
◆Chrome
Google Mail Checker
https://chrome.google.com/webstore/detail/mihcahmgecmbnbcchbopgniflfhgnkff
◆Safari
GMail Counter
https://extensions.apple.com/
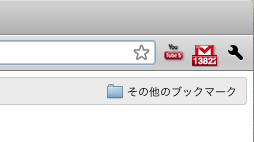
▲GMailの未読メール数が表示される。クリックするとメールボックスにアクセスできる(画面はChromeのGoogle Mail Checker)。
(4)ブラウザの見た目を変える「テーマ」
ブラウザのアドオンは機能を拡張するだけではありません。ブラウザの見た目を変える「テーマ」も、ある意味アドオンであるといえるでしょう。ここでは「テーマ」機能があるFirefoxとChromeのテーマ導入について説明します。
Firefoxにおける「テーマ」
Firefoxでは「テーマ」と「Personas」という手段を使って、ブラウザの見た目を変更できます。
「テーマ」は従来からあるブラウザの見た目を変えるもので、テーマによってFirefoxを全く異なる外観にすることができます。しかし、利用するテーマによってはブラウザの動作が重くなったり、特定のアドオンとの組み合わせによって問題が起きたりすることがありました。
そこでFirefox 3.6以降のバージョンではPersonaという機能を実装しました。これはFirefoxの外観は変えず、元々のブラウザ画面に画像を貼り付けるようなイメージのものです。
Firefoxでテーマをインストールするには、拡張機能のインストールと同様、「アドオンマネージャ」を使って行うか、以下のページにFirefoxでアクセスすることでテーマを導入できます。お気に入りのテーマを探してみてください。
テーマ
https://addons.mozilla.org/ja/firefox/themes/
Persona
https://addons.mozilla.org/ja/firefox/personas/
Chromeにおけるテーマ
Chromeを起動すると、よくアクセスするページに「Google Chromeテーマギャラリー」と言うものが登録されていると思います。ここから公開されているテーマを探し出し、適用することができます。
Chrome テーマギャラリー
https://tools.google.com/chrome/intl/ja/themes/google.html
Chromeでテーマをインストールするには、好みのテーマを選んで[テーマを適用]ボタンを押すことでテーマを導入できます。たとえばこんな風に…
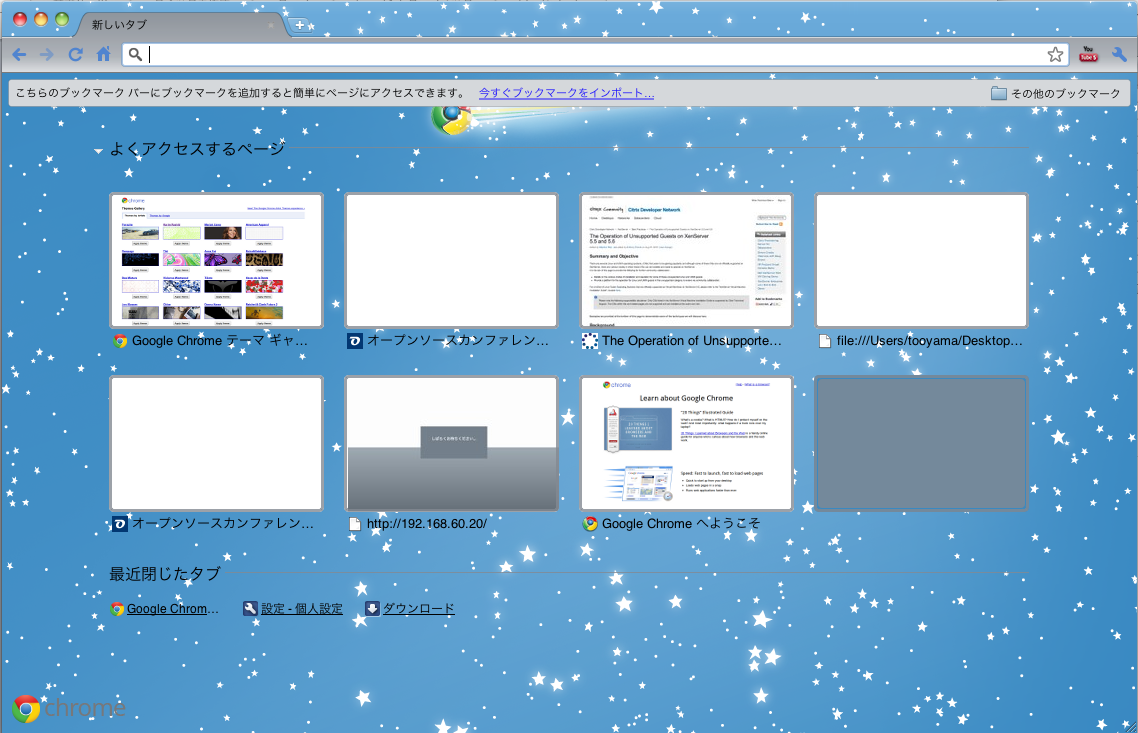
適用したテーマは[環境設定>個人設定>テーマ]で、[デフォルトのテーマに戻す]ボタンを押すことで元に戻せます。
ただし、現バージョンのChromeは、Firefoxのようにテーマをコレクションできない点に要注意ですね。
ごらんのように、アドオンを使うことでブラウザを自分好みにカスタマイズできるのが解っていただけたと思います。
アドオンの導入や削除は簡単なので、皆さんもお使いのブラウザでいろいろなアドオンを探して使ってみてはいかがでしょうか?
(編集部 遠山)
 RSS
RSS