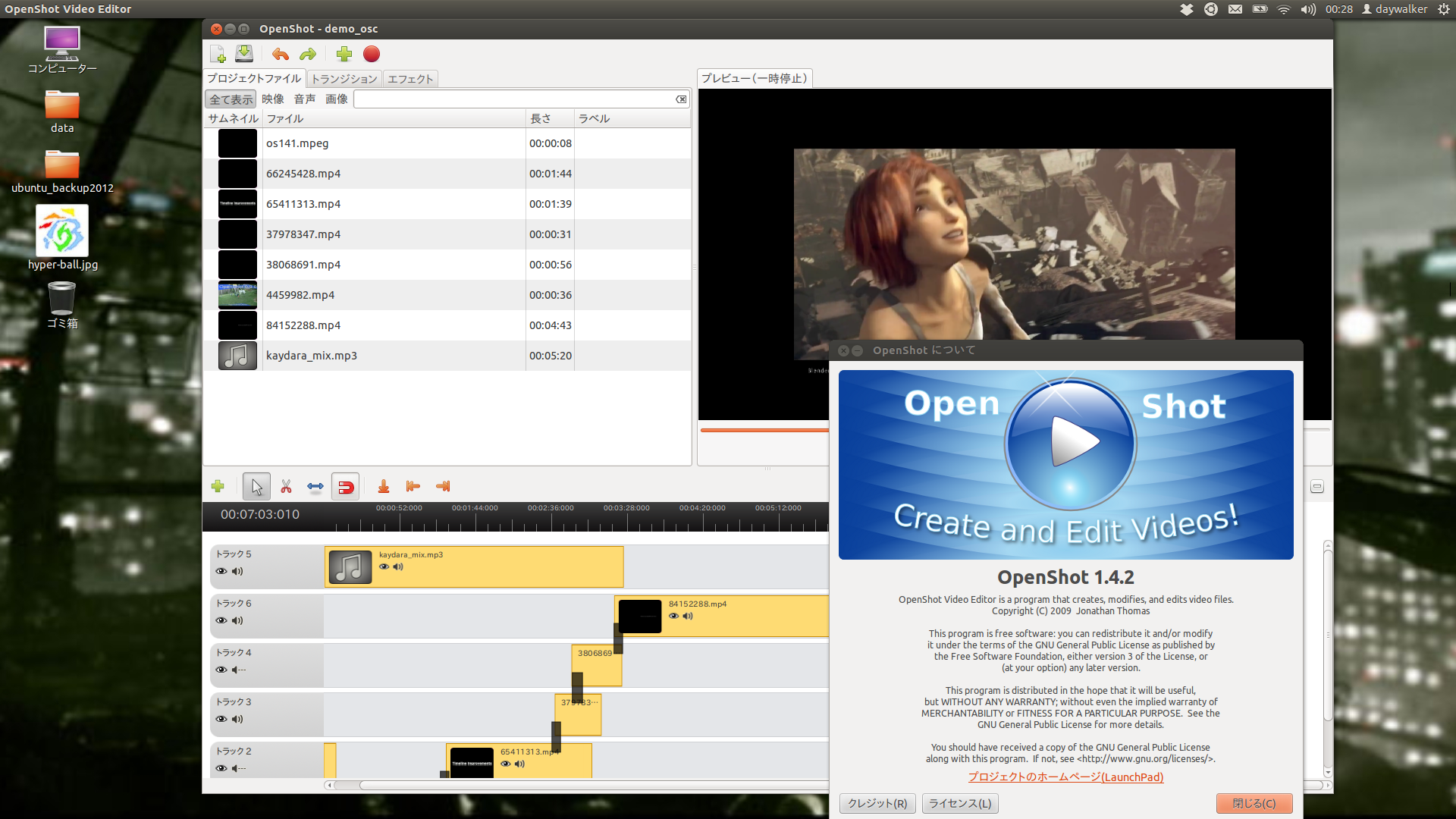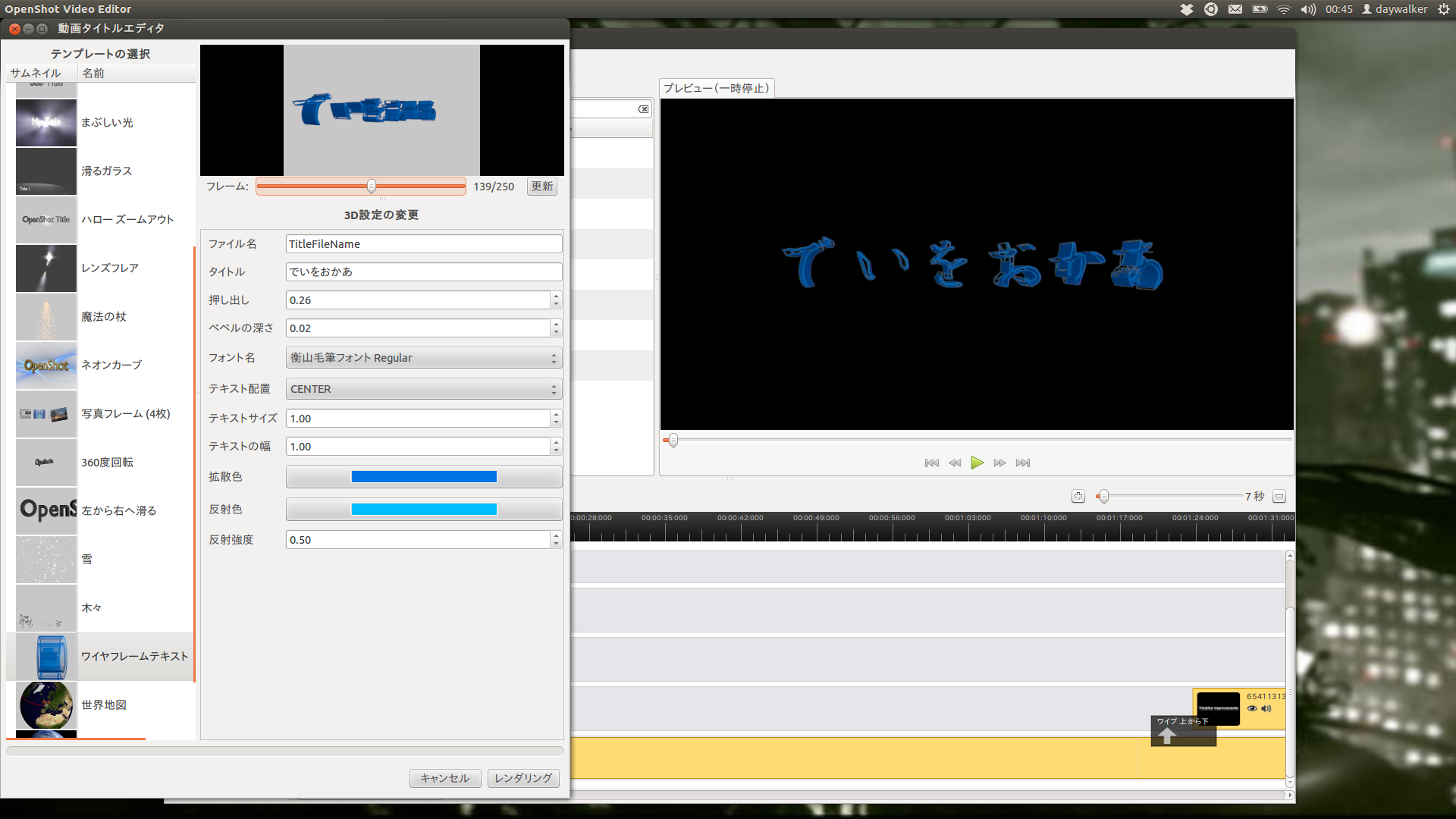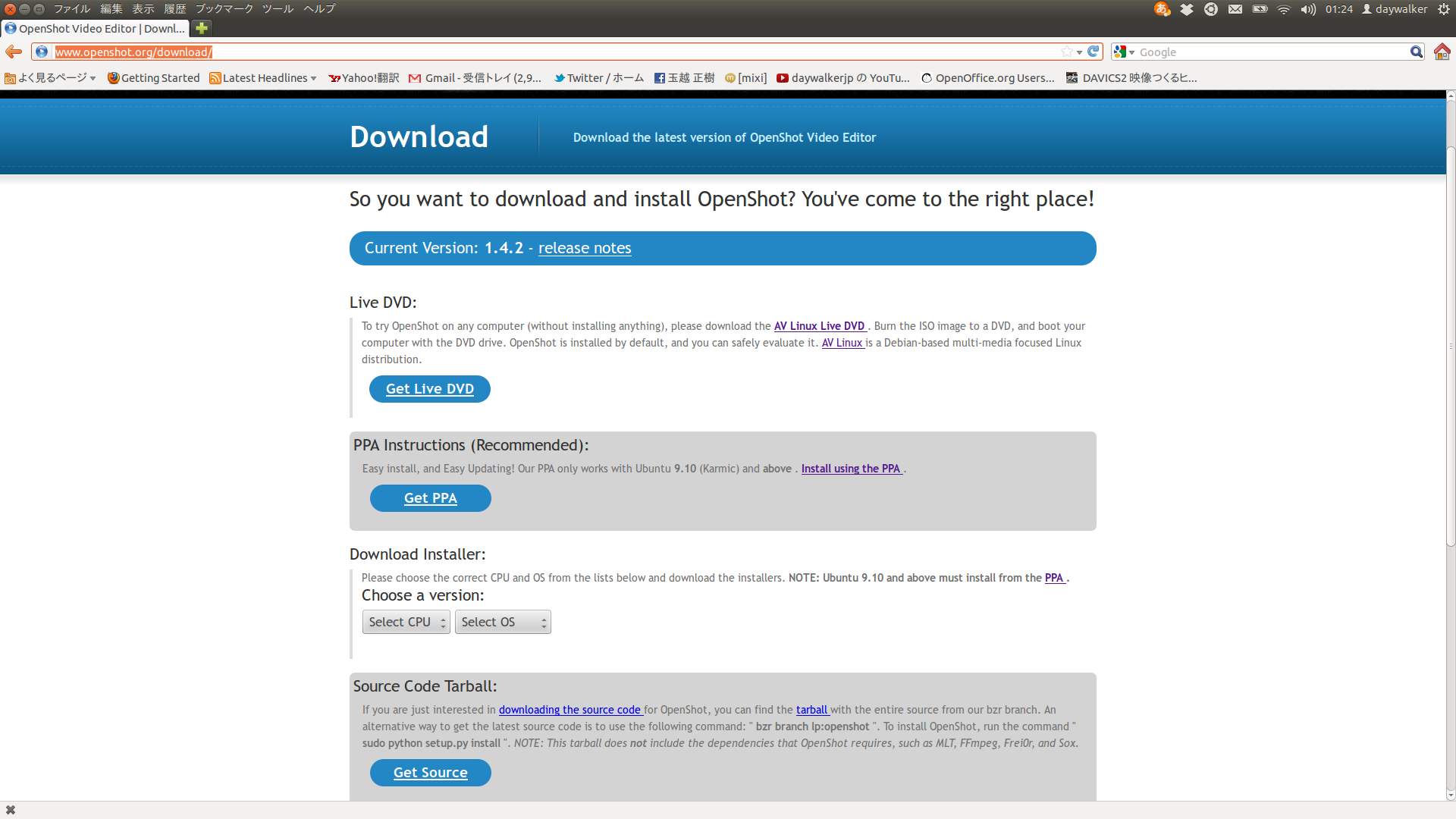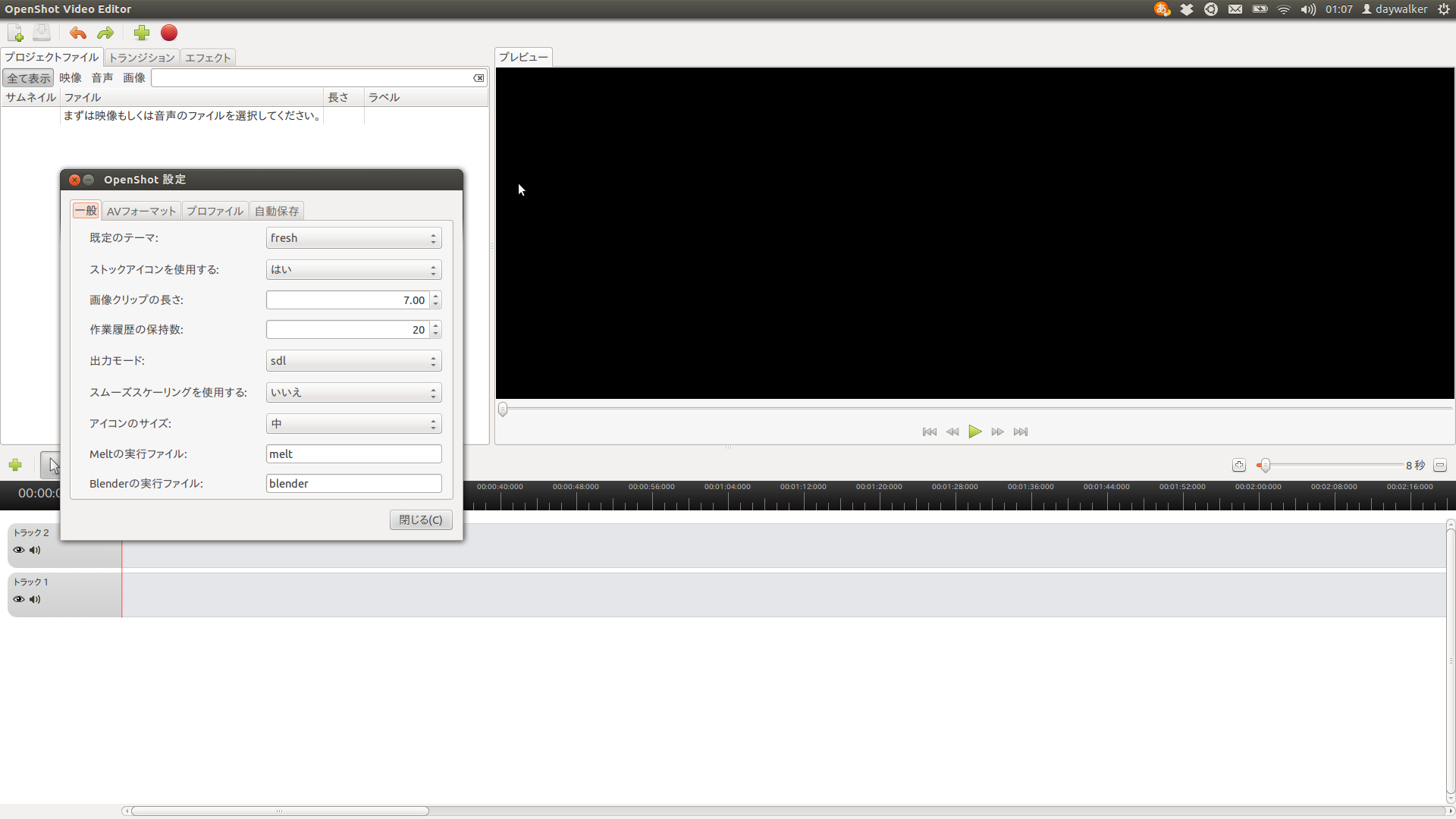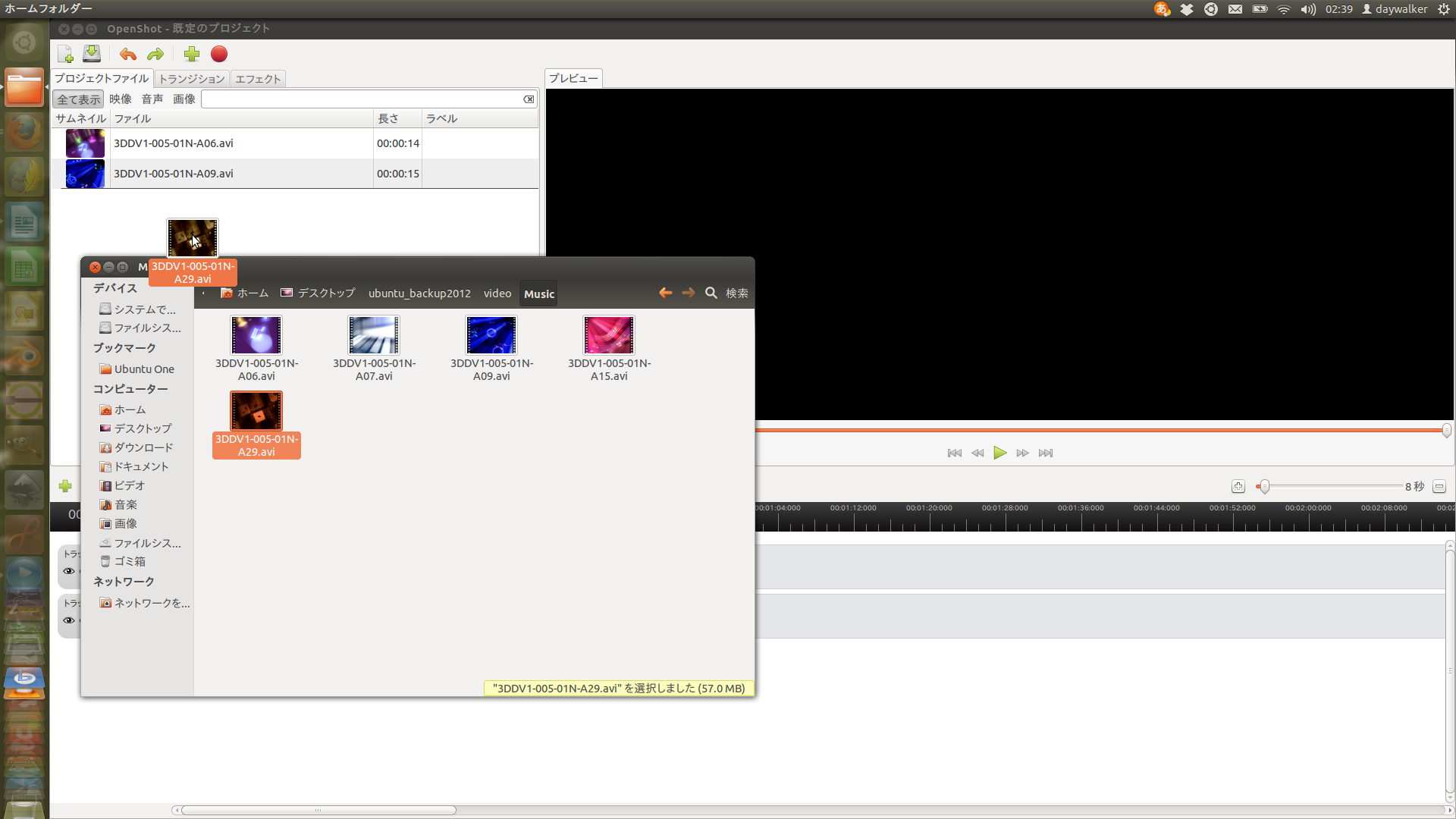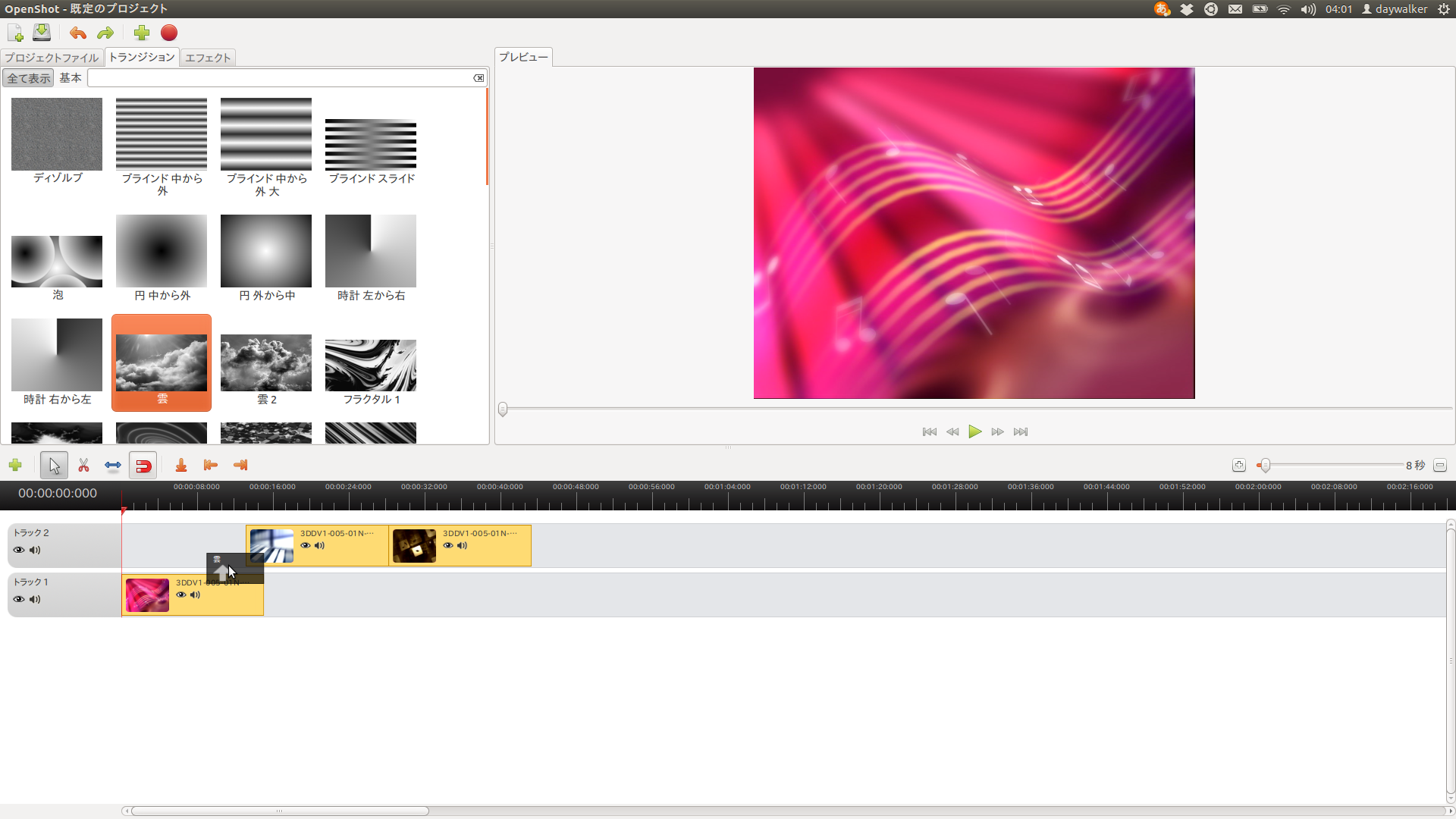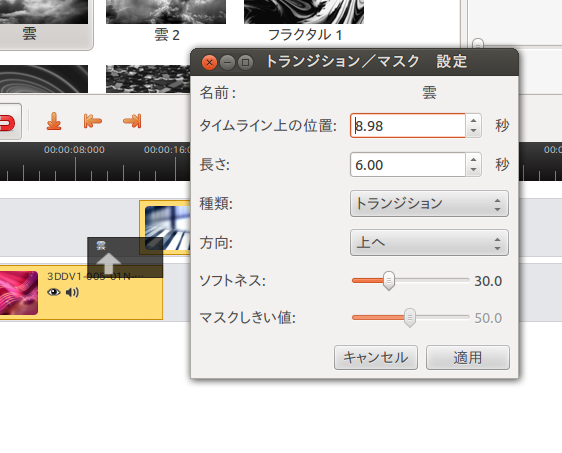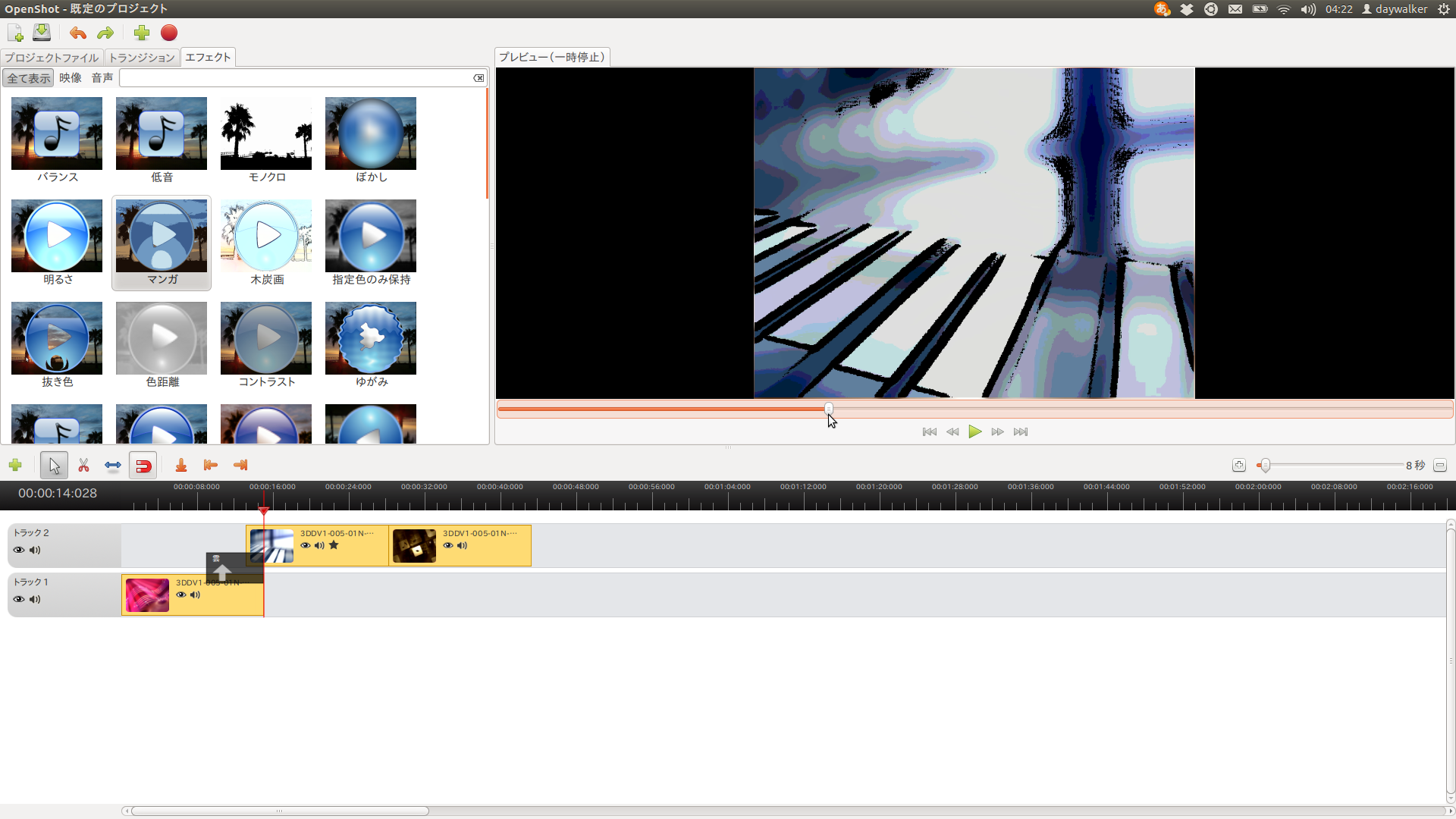「オープンソース」を使ってみよう (第21回 OpenShot Video Editor編)
07/04
Use it ! OSS No Comments
Tweet
![]()
——————————————————————————–
特定非営利活動法人 OpenOffice.org日本ユーザー会 理事
LibreOffice 日本語チーム メンバー
BLender User Group of JAPAN(BLUG.jp) 運営スタッフ
玉越 正樹
——————————————————————————–
OpenShot Video Editorの紹介
みなさんどうも。OSCでは、
LibreOfficeやBlender周りで色々と顔を出している玉越です。
みなさんにとっては、LibreOffice/Apache OpenOfficeについては、
すでに認知度の高い有名なソフトウェアなので、今回あえて紹介は
しません。そこで今回私が紹介するのはLinux向けのビデオ編集ツール
「OpenShot Video Editor」です。
全然関係ないじゃないと思われるかもしれませんが、実はこのソフト、
オープンソースの3DCG統合ツールBlenderに深く関わっているんです。
ところで、みなさんはBlenderを使ったことありますか?
3DCG映像製作に憧れて、ダウンロードはしてみたけど、インターフェイス
が独特で難しくて、そのまま放置なんて人も多いんじゃないでしょうか?
そんな人にもオススメなのが、このOpenShot Video Editorなんです。
Linux用ビデオ編集ツールと言えば、以前からAvidemuxやPiTiViなどが
有名ですが、今回紹介するOpenShot Video Editorは操作が簡単で初心者
でもわかりやすく、しかも3DCGのビデオタイトル映像まで作成出来る
スグレモノなんです。
で、実はこのソフト、その3DCGのビデオタイトル映像なんですが、
普通のソフトだとソフト内部で計算・レンダリングして自前で書きだすの
ですが、このOpenShotは出来ないことは外部発注・アウトソーシング(笑)
しちゃえ!と、3Dの処理はオープンソースの3DソフトBlendrに丸投げ(笑)
して処理しちゃっているんです。
どうです?すごいでしょう!
このビデオ編集ソフトを使って3DCGタイトルを作成すれば、難しくて
とても使えないと思ってほったらかしにしていた、Blenderをお手軽に
活用できちゃうんです。私、Blender使ってるヨ!なんて友達にも自慢
出来るかも(笑)。
さて、OpenShot Video EditorでどうやってBlenderを使うのかというと、
簡単です。OpenShot Video Editorを起動したらメニューから
「タイトル」ー「新しい動画タイトル」を選ぶだけ。
すると「動画タイトルエディタ」というダイアログが表示されるので、
テンプレートのサムネイル画像から好きなタイトル映像を選んで、適当
に設定項目に答えて行くだけなんです。
あとは勝手にOpenShot Video EditorがBlenderに計算を投げてくれて連番
pngデータで保存してくれます。(ただしOpenShot Video Editorを使う前
に、Blenderをインストールしておかないと当然この機能は動きませんが)
ではOpenShot Video Editorを実際に使ってみましょう。
OpenShot Video Editorの公式サイトのダウンロードページから
ダウンロード出来ます。
OpenShot Video Editorをインストールしたくないけど試してみたい人向け
にはAV Linux Live DVDというLive DVDが入手出来るようです。
インストールする場合、ubuntuは簡単で「ubuntuソフトウェアセンター」
を開いて検索にopenshotと入力すればすぐに見つかります。あとはそれを
インストールするだけです。PPA リポジトリも利用できますので、そちら
の場合は端末を開いて
sudo add-apt-repository ppa:jonoomph/openshot-edge sudo apt-get update sudo apt-get install openshot openshot-doc
とすればインストールできます。
OpenShot Video Editor の実行にはBlenderが必要ですので、端末を開いて
インストールしておきましょう。
sudo apt-get update sudo apt-get install blender
インストールが完了したら早速起動します。
まずメニューの「編集」ー「設定」で設定画面を開きます。
「一般」
ここでBlenderのインストール先のパスを確認しておきましょう。以前の
バージョンではパスの指定先に問題があってBlenderをちゃんと認識でき
ないということがありましたが現在は解決していますので、これはデフォ
ルトのままでOKです。
「AVフォーマット」
OpenShot Video Editorで扱うことの出来る映像/画像及び音声の形式が
ここで確認できます。
「プロファイル」
ここで映像の形式を指定します。
日本国内向けにはPAL形式ではなくNTSCを指定します。
では編集するデータを読み込みましょう。OpenShot Vide Editorで読み込み
可能な形式のファイル(映像、画像、音声)が置いてあるフォルダを開きま
す。そこでファイルを選んで、「プロジェクトファイル」何もない真っ白な
スペースにドラッグ&ドロップすればプロジェクトにファイルが登録されます。
プロジェクトに登録されれば、あとはそのクリップを目盛(ルーラー)直下
のタイムラインにドラッグ&ドロップするだけでOKです。
2つ以上の画像・画像の切り替え(トランジション)エフェクトを利用する
には別々のトラックに置く必要があります。トラックは編集ツールバーの左
端の“+”の「トラックを追加」ボタンで無制限に追加できます。
トランジションは、「プロジェクトファイル」隣のタブで様々な切り替え効果
を選ぶことができます。これもタイムラインのトラック間にドラッグ&ドロッ
プで追加できます。
タイムライン上に表示されるトランジションの矢印は画像が切り替わる方向を
示しています。その上で右クリックすると切り替えの方向が逆向きに変更でき
ます。またプロパティでは切り替え時間など詳細設定ができます。
素材の映像や画像毎にも特殊効果(エフェクト)が付けられます。「トランジ
ション」タブの隣がそうです。ここから映像・画像クリップに適用したい効果
を選んで、タイムラインのクリップにドラッグ&ドロップするとクリップに★
印が追加されます。
例の画像ではトラック2の最初のクリップにエフェクトの“マンガ”を適用しま
した。するとセルアニメ調のような輪郭線とコントラストのハッキリしたカラー
映像に変化しました。
こうやってタイムラインに並べて効果を追加した映像は、右上のメデイアプレー
ヤーのようなプレビューウインドウですぐに再生確認することが出来ます。
編集が完成したら最後に動画ファイルに書きだすのですが、書き出しは画面上の
メインツールバーの右端の赤丸の「動画を書き出し」ボタンからおこないます。
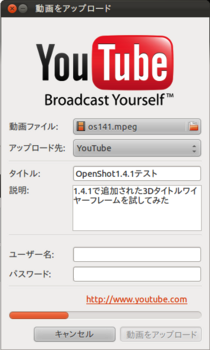
Blu-Ray、DVD、インターネットの画像共有
サイト公開など様々な形式を指定できます。
ここでインターネットの画像共有サイト公開の“web”を選択するとYoutubeのアカウントが
あれば直接OpeShot Video EditorからYoutube
にビデオのアップロードが可能です。
■OpenShot Video Editor情報サイト■
※OpenShot Video Editor 公式サイト(英語)
※facebook
 RSS
RSS