「オープンソース」を使ってみよう (特別編:XenServer 後編)
12/20
Use it ! OSS No Comments
Tweet
![]()
前編から時間が空いてしまいましたが、「XenServerを使ってみよう 後編」を書きたいと思います。
前回は、XenServer 6.0をダウンロードしてインストールするところまでを行いました。今回はXenServer 6.0でOSを動かすため、XenCenterを使って仮想マシンを作成してUbuntuのバージョン10.04をインストールしてみたいと思います。また、せっかくなので現時点で最新のUbuntu 11.10をインストールできるかも検証してみようと思います。
注:サポートするゲストOSについて
XenServerでインストールできるゲストOSについては、以下のページにあるドキュメントを御覧ください。
http://support.citrix.com/article/CTX130422
■改めてXenCenterって何?
XenCenterはCitrix XenServerを管理するソフトウェアであり、XenCenterクライアントはWindows XP以降のWindowsに.Net Frameworkのバージョン3.5を導入した環境上で動作します。
XenCenterの主な機能は以下の通りです。
1. 仮想マシンの管理
2. XenServerの設定
3. XenServerのパフォーマンスを閲覧
4. ゲストOSの操作(仮想コンソール)
注:XenCenterの動作推奨OSについて
XenCenterクライアントの動作推奨環境については、以下のページにあるドキュメントを御覧ください。
http://support.citrix.com/article/CTX130421
■XenCenterのインストール
XenServerはベースがXenなので、コマンドラインを使えばXenと同じように管理することができます。ただし、やはりGUIで操作できる方がわかりやすいですし便利ですよね?
ということで早速XenCenterを用意したいと思います。
1. まずWindowsクライアントのWebブラウザでXenServerにアクセスしてください。
2. ブラウザに「http://XenServerのIP」をURL入力してEnterキーを押します。
3. ページが表示されたらXenCenterクライアントのインストーラーをWindowsクライアントにダウンロードして、画面の指示に従いインストールします。
以上でXenCenterのインストールは終わりです。
注:XenCenterをダウンロード
Webからダウンロードするには、以下のページからダウンロードできます(2011年12月20日時点)。
http://www.citrix.com/lang/English/lp/lp_2307783.asp
■XenCenterの起動
インストールしたXenCenterを起動すると、ホーム画面が表示されます。
この画面から様々な操作を行います。
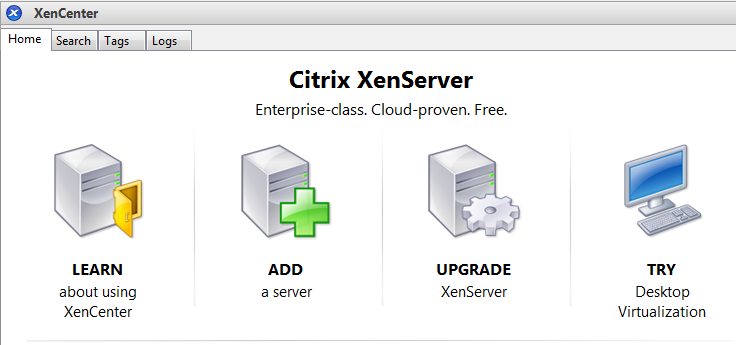
▲図1 XenCenterのホーム画面
■XenCenterでXenServerを管理
XenCenterでインストールしたXenServerを管理してみましょう。
1.ホーム画面にある「ADD a server」アイコンをクリック。
2.追加するXenServerのIPアドレスと管理者の認証情報を入力。
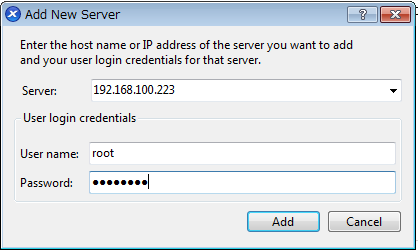
Server: XenServerのIP
User name:root
Password:インストール時に設定したパスワード
なお、XenServerのIPはXenServerをインストールしたマシンのホーム画面で確認できます。
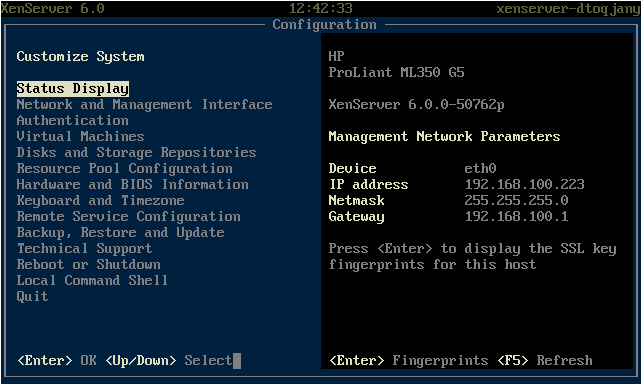
▲図2 XenServerの管理画面
3.XenServerがXenCenterに追加されたことを確認。
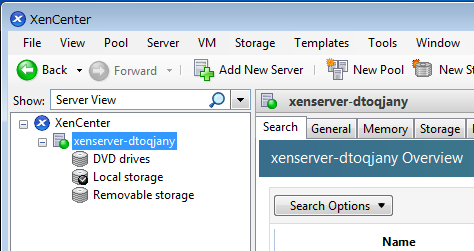
これで、XenCenterでXenServerを管理できる準備ができました。
このあと、このXenServer上に「仮想マシン」を作成して、その仮想マシン上でOSを動かしてみましょう。
もし、何らかのエラーが出てXenCenterにXenServerを追加できない場合は、以下の点を確認してください。
1.XenServerが正常に起動していること
2.XenServerとXenCenterクライアントのネットワークが正しく認識されていること
3.XenServerとXenCenterクライアントが同じセグメント(LAN)上にいること
4.XenCenterクライアントでのファイアウォールが適切に設定されていること
■XenCenter管理画面について
XenCenterにXenServerを追加した場合、以下のようにXenServerの状態をXenCenterで管理できます。
1.「General」タブ
XenServerのCPUやメモリなどの一般情報を表示
2.「Memory」タブ
現在ホストとゲストのメモリ使用量を表示
3.「Console」タブ
XenServerのコンソールをリモート操作
4.「Performance」タブ
XenServerのCPUやメモリの使用率とネットワーク状態を表示
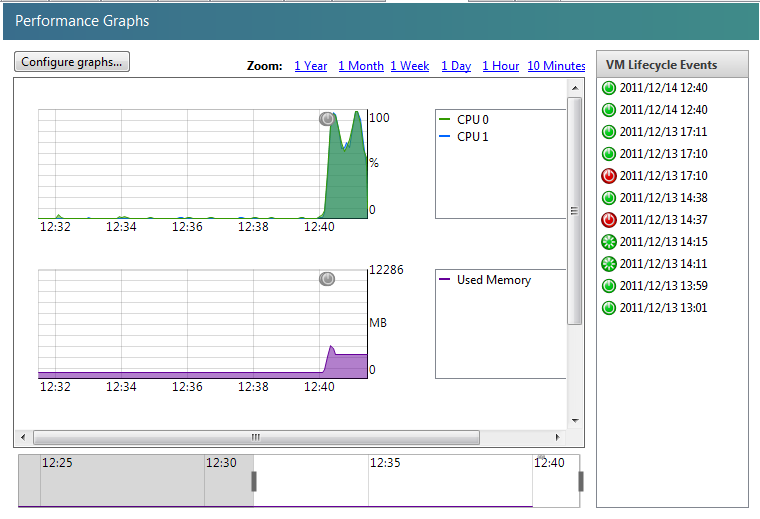
▲図3 XenServerのパフォーマンスグラフ
CPUやメモリの状態、ネットワークの状態などを視覚的に確認可能です。
■この後の作業
初期設定も終わったので、早速OSをインストールしてみましょう。ただし、その前にXenServer上に「仮想マシン」を作成します。
仮想マシンとは文字通り「仮想的な」コンピュータのことです。仮想マシンを作成したら、その仮想マシンにゲストOSをインストールします。今回はゲストOSとしてUbuntuをインストールします。XenServerでゲストOSをインストールする方法はいくつかありますが、今回はUbuntuを一般的なマシンにインストールする場合と同様、インストールメディアを使ってインストールしてみます。
今回は「Ubuntu 10.04.3 LTS (Lucid Lynx)」のページから、「64-bit PC (AMD64) desktop CD」のイメージをダウンロードして使います。
http://releases.ubuntu.com/10.04/
ダウンロードしたISOイメージはDVD-R/RWなどのメディアに焼き付けてあらかじめブートCDを作成しておいてください。
ISOイメージの用意の仕方についてはここでは省略します。
■仮想マシンの作成
まず、XenServer上に仮想マシンを作成します。以下の通り作成してください。
1.XenServerホストの光学ドライブにUbuntu 10.04.3のインストールメディアを挿入
2.XenCenterを起動
3.XenServerを右クリック
4.「New VM」をクリック
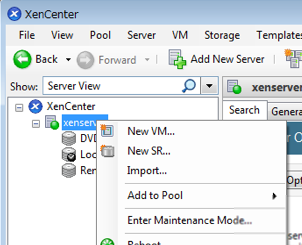
5.仮想マシン作成ウィザードが起動
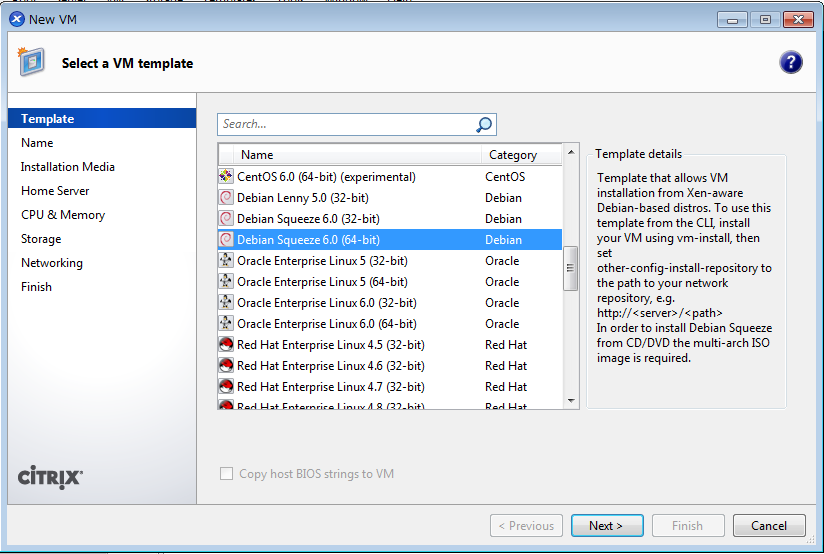
6.ゲストOSとバージョンでリスト下部にある「Other install media」を選択
7.仮想マシン名を設定
8.インストール元のCD/DVDドライブを選択
9.ホームサーバーを選択
ホームサーバーとは、VMを動作させるXenServerのこと。今回の例では触れないが、XenServerを冗長化した場合、あらかじめどちらのXenServerでVMを起動するか「ホームサーバー」を設定できる。
10.仮想CPUとメモリを設定
ここでは
•vCPU 1
•メモリ 1GB以上を指定。
11.ストレージの設定
ゲストOSなどをインストールするためのストレージを作成する。
12.「Use these virtual disks」を選択して[Add]ボタンを押す。
13.Virtual Diskの名前とサイズ(8GB)を入力・設定して[Add]ボタンを押す。
14.8GBの仮想HDDが仮想マシンに追加される
15.ネットワークの設定
「ネットワークの設定」ではどのネットワークインターフェイスを使うか指定する。
ネットワークインターフェイスが一つの場合はそのまま[Next]ボタンを押す。
以上の手順で、仮想マシンを作成できます。
■ゲストOSのインストールと起動
仮想マシンが作成できたら次にこの仮想マシンにOSをインストールしましょう。
仮想化したからといって、何か特別なインストール方法を行うわけではありません。
ゲストOSのインストールは通常のマシンにUbuntuをインストールするときと同じですので、仮想化を意識せずにインストールしてください。
手順は以下の通りです。
1.XenCenterで作成した仮想マシンを選択
2.仮想マシンを右クリックして起動
3.「Console」タブを選択
4.通常のインストールと同じようにUbuntuをインストール
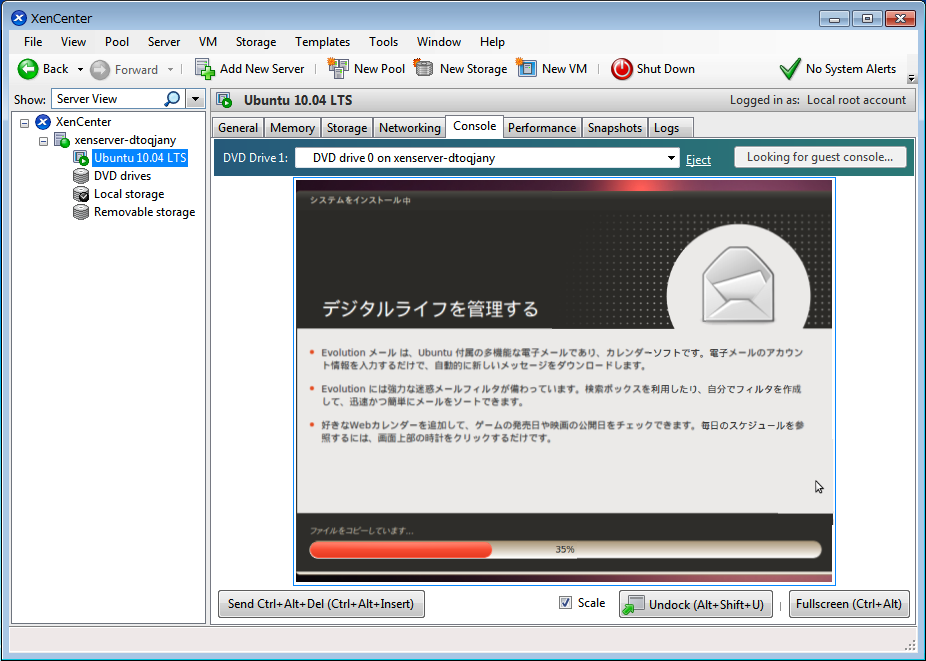
▲図4 XenServerにUbuntu 10.04をインストール
VMの操作は、XenCenterを動かしているクライアントマシンのマウス、キーボードで行うことができる
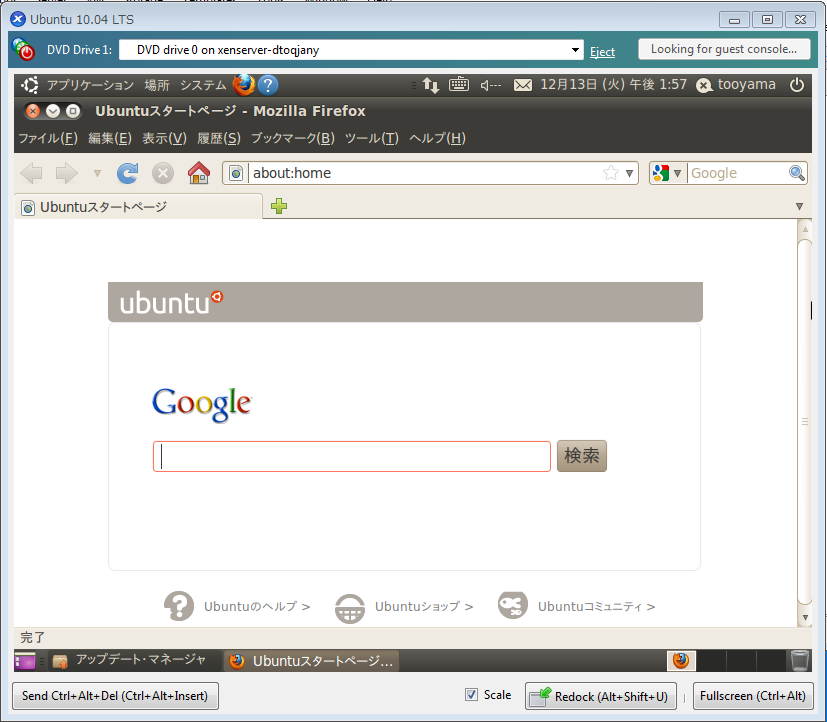
図 5 XenServerゲストOSのUbuntu 10.04でFirefoxを起動
Ubuntuを手元のマウスとキーボードを使って操作できます。いろいろなアプリを起動して操作性を確認してみてください
■仮想マシンの複製機能を使ってみる
仮想化する場合のメリットの一つとして、環境のバックアップや複製が容易な点が上げられます。
今回は環境のバックアップや複製の手段として「クローン」を使ってみましょう。クローン機能はESXiなどは有償版のライセンスが必要ですが、XenServerの場合は無償版でもこの機能が利用できます。
クローンを実行するには以下の手順で行います。
1.Ubuntuをインストールした仮想マシンをいったんシャットダウンした後、右クリックします。
2.「右クリックメニュー」が表示されたら、いくつか項目があるうち「Copy VM」という項目をクリックして選択します。
3.「Copy Virtual Machine」というダイアログが表示されたら、「Fast Clone」を選んでください。
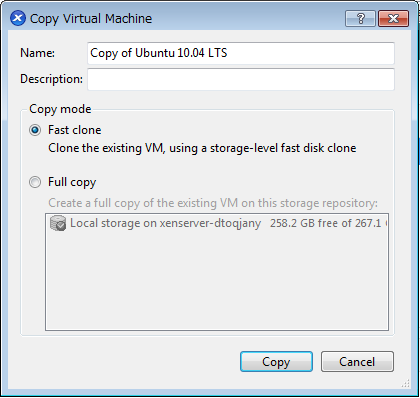
図 6 VMのコピー方法の選択
フルコピーはその名の通り、全く同じイメージの複製を作成して、Fastクローンは対象となるVMとの差分のみを作成する。
これで同じ環境の仮想マシンを複製できます。
作業が完了したら、複製した仮想マシンを起動してみてください。
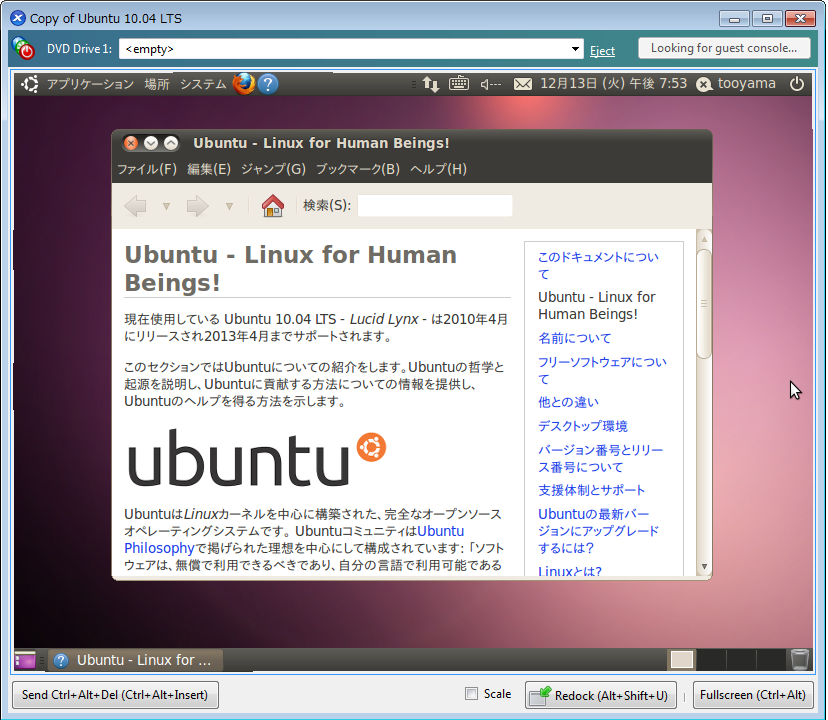
▲図7 クローンしたUbuntu 10.04の起動
クローンした仮想マシンは、ゲストOSを通常の手順でインストールした仮想マシンと同様のように利用することができます。既存の正常に動作する環境を残したまま新しいアプリケーションをテストすることが可能というわけです。
いかがだったでしょうか。
今回はXenServer 6.0で仮想マシンを作成してUbuntuを動作させてみました。ほかのOSのインストールも一番はじめのテンプレートの選択でインストールするOSを選択した後は同様の手順で実行可能です。是非XenServer 6.0をダウンロードしていろいろなOSをインストールしてみてください。また、こんなOSが動作したよ!といった報告も是非お願いします。
次回はリクエストにありましたXenについて書けたらいいなと考えています。
それではまたいつか!(編集部 遠山)
■編集部で確認したOSの動作可否状況
時間の都合の関係で、多くのOSをインストールすることはできませんでしたが、
編集部で動作することを確認したOSのリストを最後に掲示しておきます。正常動作するOSを確認次第追記していく予定です。
◆テンプレートを使って動作(*1)(*5)
・Debian 6.0.3 動作可
・CentOS 5.6 動作可(*2)
・CentOS 6.0 動作可(*2)
◆Other install media(*3)(*6)
・CentOS 5.7
・CentOS 6.1
・Scientific Linux 6.1
・Ubuntu 10.04(*4)
・Ubuntu 11.10
*1テンプレートを使ったインストールでは、VNC越しでなければGUIによる操作はできない。
*2アップグレードすることで、それぞれ最新の5.7/6.1を実行可能。
*3ウィザード中に別途、仮想ディスクを作成する必要がある。
*4テンプレートに「Ubuntu 10.04」はあるが、このテンプレートではHTTPインストール
しかできず、メディアやISOイメージを使ったインストールは実行できない。
*5ゲストOSは準仮想化で動作する。
*6ゲストOSは完全仮想化で動作する。
■関連情報
今回の記事を書くに当たり、以下の情報を参照しました。
特に上2つのパッチはXenServerのインストール後、適用してからXenServerを使い始めることをおすすめします。
•Hotfix XS60E001 – For XenServer 6.0
http://support.citrix.com/article/CTX131214
•Hotfix XS60E002 – For XenServer 6.0
http://support.citrix.com/article/CTX131400
•XenServer Other Install Media For Linux Guests
http://support.citrix.com/article/CTX127279
•仮想化サービス活用によるマルチプラットフォーム検証環境作成ガイド
http://sourceforge.jp/magazine/11/02/14/106203
•【CentOS6】インストール後のNICの有効化
http://192168111.blog71.fc2.com/blog-entry-66.html
•Ubuntu 10.04 LTS NFSサーバーの構築
http://server-world.info/query?os=Ubuntu_10.04&p=nfs
•UbuntuでNFSポート周りの固定
http://kaede.blog.abk.nu/nfs-ports-lock
 RSS
RSS